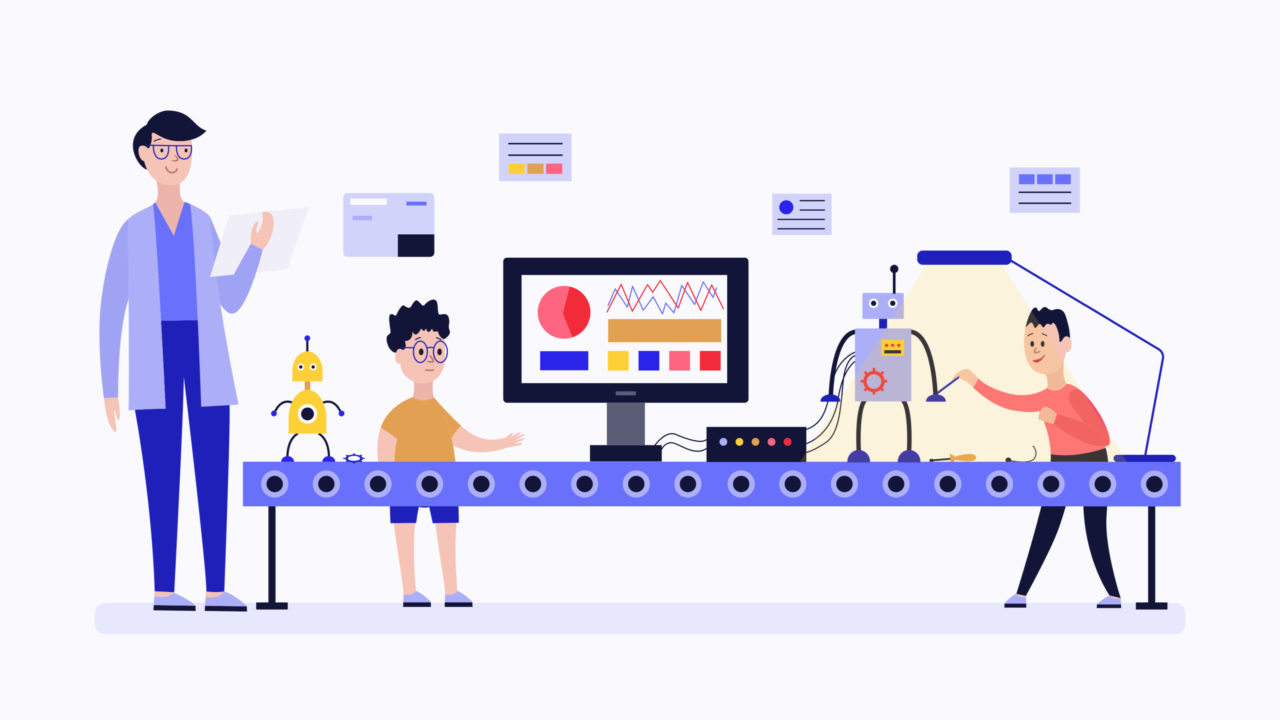そんな悩みを解決していきます。
この記事は、こんなあなたにおすすめです。
・サイトをカスタマイズしたいけど、コードを書くことがこわくて出来ない。
・安心してカスタマイズできる方法が知りたい。
結論を先に言ってしまうと、親テーマではなく「子テーマ」を使えばOKです!
この記事を書いている僕は、ブログ歴8ヶ月で、累計1万PVを突破しています。詳細はプロフィールに詳しく書いてますので、そちらをご覧くださいませ。
この記事では
・子テーマはなぜ必要なのか?
・WordPressテーマ「JIN」で子テーマを追加する方法
・追加した子テーマを編集するためのファイルのアップロードの仕方
について解説していきます。
WordPressの子テーマの必要性とは?
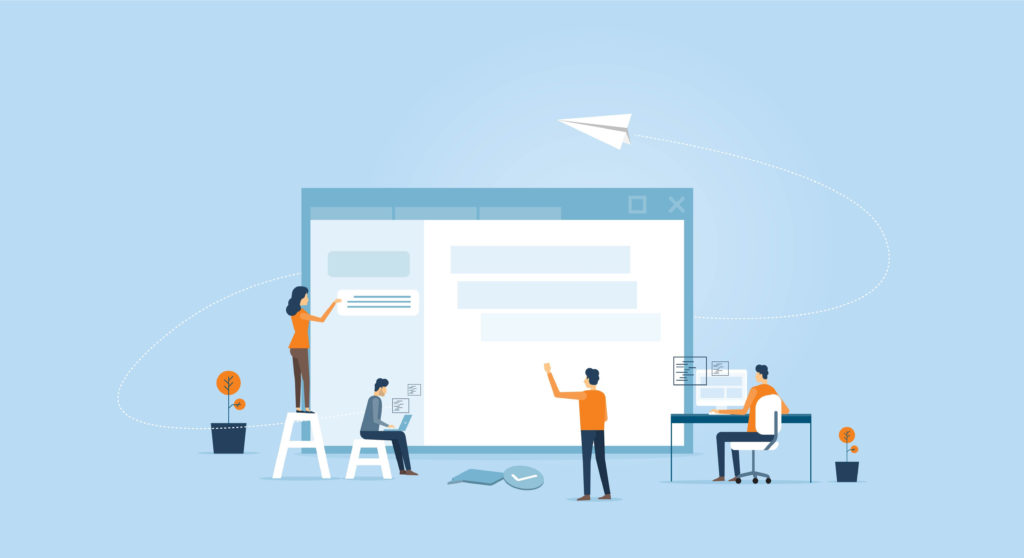
なぜ子テーマが必要なのかですが、結論をいうと親テーマを守るためです。
ではなぜ親テーマを守る必要があるのか?
理由は2つ
①記述を間違えるとサイトが吹っ飛ぶ。
②テーマをアップデートすると、記述内容が初期化されてしまう。
それでは1つずつ解説していきます。
①記述を間違えるとサイトが吹っ飛ぶ
ブログ初心者は絶対に親テーマに直接記述することはしない方がいいです。もし直接記述してカスタマイズしたいのであれば、CSSを学ぶ必要があります。
例えば、親テーマの「スタイルシート」に直接記述したとして、うっかり間違えて記述してしまったとします。そうすると
・今まで正常だったブログのサイトがめちゃくちゃになる
・サイトが真っ白になる
・WordPressにログインできなくなる
つまりサイトが吹っ飛んで消えてなくなってしまうということです。
僕も実際に親テーマに直接記述してサイトの画面がめちゃくちゃになったことがあります。
そうならないために「子テーマ」が必要なのです。
必ず子テーマに記述するようにしましょう。
②テーマをアップデートすると、記述内容が初期化されてしまう
もう1つの理由が、テーマをアップデートするたびに親テーマに記述した内容がすべて初期化されてしまうからです。
ぶっちゃけこっちの理由の方が大きいですが。
具体的には、この間パンくずリストを上段に表示させようと思って親テーマに直接記述しました。記述というかコピペですが。
その後にテーマをアップデートしたら、確かに上段にあったパンくずリストがなくなっていたのです。
対策としては
①アップデートしない
②子テーマを使う
の2択ですが、アップデートでは便利な機能が増えることは目に見えています。選択肢としては、②の子テーマを使うの1択となります。
そのやり方についてこれから解説していきます。
難しいことは一切ありませんので、読みながら子テーマをサクッと追加していきましょう!
WordPressの【JIN】で子テーマを追加する方法
↓まずは子テーマをダウンロード↓
https://jin-theme.com/jin-child-download-pages/


上記のようなファイルがダウンロードされましたので、WordPressの左の項目から「外観」→「テーマ」とすすみます。


上の方に、「新規追加」というところがありますので、クリックしてください。


テーマを追加の右に、「テーマのアップロード」がありますので、そこをクリックします。


上のような画面になったら、「ファイルを選択」をおします。


先ほどダウンロードしたファイルを選択してください。


上記のように表示されたら、右下の「開く」をおしてください。


上の画面になったら、「今すぐインストール」をおします。


上の画面になれば、無事にインストールは終わりになります。


親テーマの下に「子テーマ」が出来ています。


使用する際は、「有効化」するのを忘れないでください。
以上が子テーマのダウンロードからインストールまでのながれとなります。
追加した子テーマを編集するためのファイルのアップロードの仕方
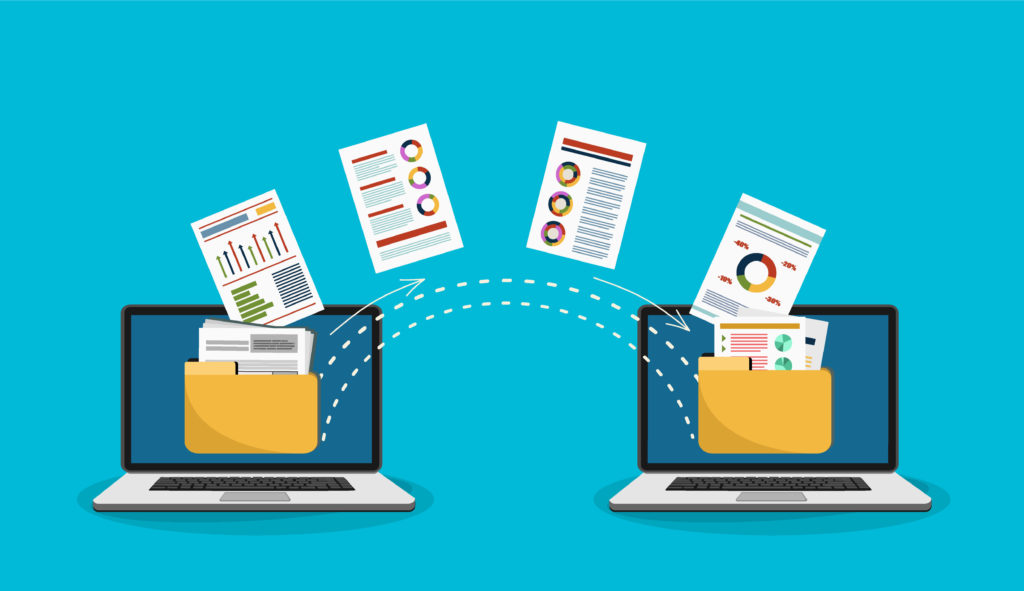
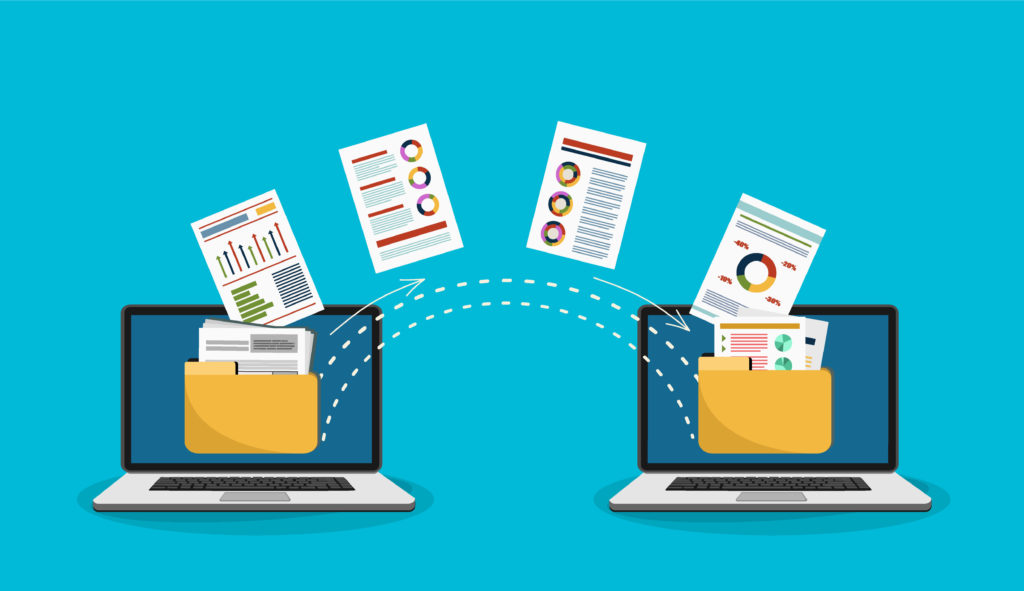
子テーマのダウンロードと有効化が終わったら、親テーマから子テーマにファイルを追加する必要があります。
なぜなら、子テーマをダウンロードし有効化しただけではスタイルシートの編集ができないものがあるからです。
例えば「header.php(ヘッダー.php)」です。
header.phpは、編集のときにかなり高い頻度で使います。このheader.phpは子テーマをダウンロードしたばかりのときにはファイルがありません。
なので、親テーマからファイルを追加しなければ実際に編集することができないのです。
ホントにheader.phpがないのか、1度確認しておくことをおすすめします。
それでは具体的にやり方を解説していきます。
今回使用するのは、WordPressテーマは「JIN」で、レンタルサーバーは「エックスサーバー」となります。
エックスサーバーにログイン


上記の画面のようにログインします。


1番右の「ファイル管理」をクリックします。


上の画面がでてくるので、「ファイルマネージャ」をクリックします。


ログインをクリックしてください。
もしIDとパスワードがわからなければ、登録したアドレス宛にメールが届いていますので、そちらを確認してください。
↓これです。↓


header.phpをダウンロード


上記の画面になったら、「自分のドメイン名」→「public_html」→「wp_content」→「themes」の順番でクリックしてください。


「jin」と「jin-child」があるのを確認します。上のようにあれば、「jin」をクリックしてください。


「header.php」が発見されました。
さっそく「header.php」をクリックして、ダウンロードをし、デスクトップ(どこでもいいです。お任せします。)に置いておきます。
↓こんな感じです。↓


ダウンロードが無事に終わったら、次は子テーマにアップロードしていきます。
header.phpのアップロード
まずは「自分のドメイン名」→「public_html」→「wp_content」→「themes」→「jin-child」の順にクリックしてください。


画面右側にある「ファイルのアップロード」から、「ファイルを選択」を押し、ファイルを置いた場所から「header.php」を選択してください。


上記の画面になれば選択されています。
そしたら、右下の「アップロード」をクリックすればアップロードは終了です。


確認も忘れずにしておきましょう。
最後にWordPressに戻って


「テーマエディター」をクリックします。


「テーマヘッダー(header.php)」が確認できれば成功です。
編集するものによってアップロードをしてください。
まとめ:WordPressで子テーマは必須なので、すぐに追加しておきましょう!
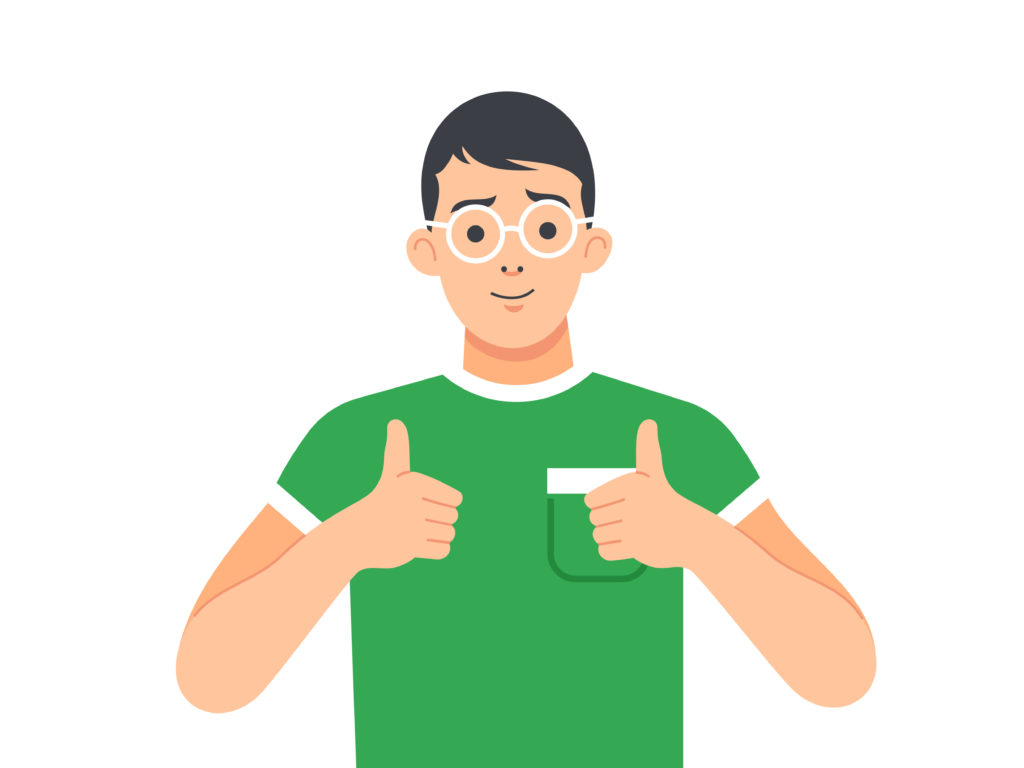
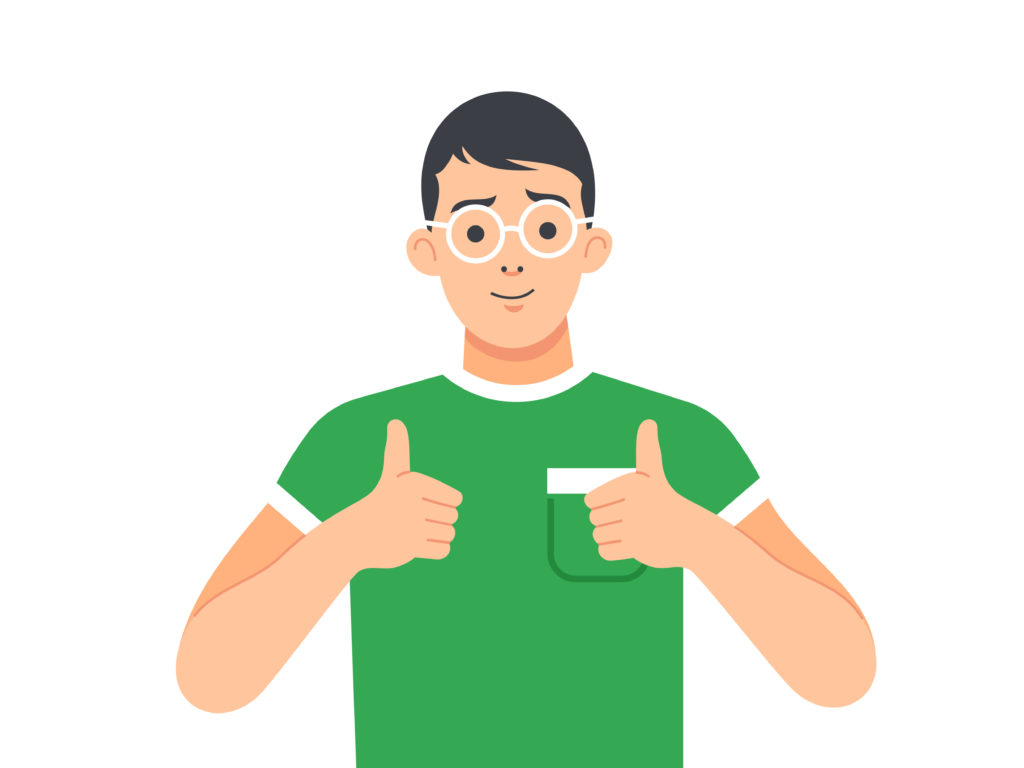
最後にもう1度まとめておきます。
WordPressに子テーマが必要な理由
①記述を間違えるとサイトが吹っ飛ぶ
②テーマをアップデートすると初期化される
「JIN」で子テーマをダウンロード
↓まずは子テーマをダウンロード↓
https://jin-theme.com/jin-child-download-pages/
ダウンロードしたら有効化
子テーマを編集するためのアップロードの仕方
①エックスサーバーにログイン
②header.phpをダウンロード
③header.phpをアップロード
これであなたも安心してブログのカスタマイズをすることができます。
ガンガンサイトをカスタマイズして、あなた色に染めてみてはいかがでしょうか?
それではまた