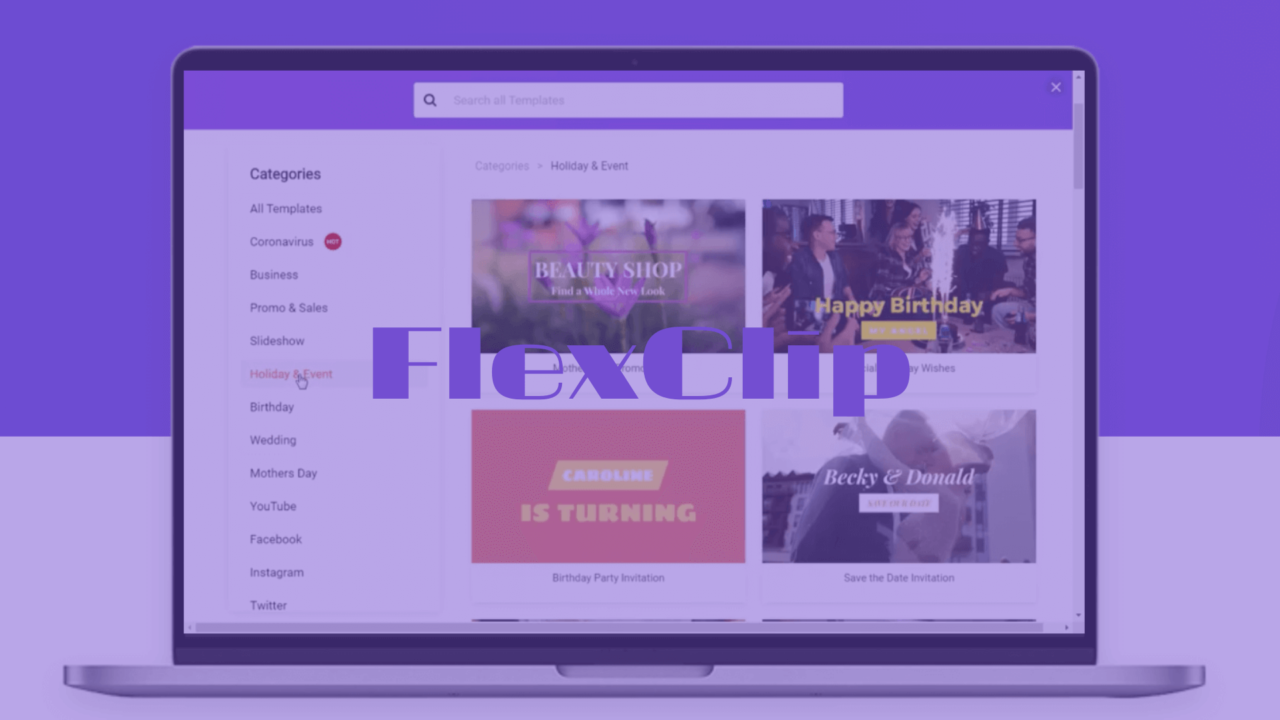無料オンラインビデオメーカーの「FlexClip」を使うと、簡単にクオリティの高い動画を作ることができます。
なぜなら、動画のテンプレートが充実しているからです。
具体例をあげると以下で
- ソーシャルメディア(インスタ・YouTubeなど)
- 誕生日
- 旅行
- ペット
- ビジネス
- 企業
様々なジャンルや用途にあった動画をすぐに作ることができます。
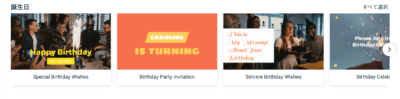
それだけ多くのテンプレ動画が用意されていると
という不安もなくなるわけです。
一からラーメンを作るのは大変ですが、市販のラーメンを自分好みの味にカスタマイズするのは簡単で楽しいですよね?
まさにそんな感覚です。
ということで本記事では「FlexClipを実際に使ってみて感じたこと」について書いていきたいと思います。
使ってみたら本当に面白くてはまってしまったので、ぜひ最後まで読んでいただき、一度でいいので実際に使ってみてください。
それではいきます。
FlexClipの登録は簡単だった
登録は簡単です。
なぜなら、GoogleアカウントとFacebookアカウントで登録することができるからです。
実際の画像は以下で
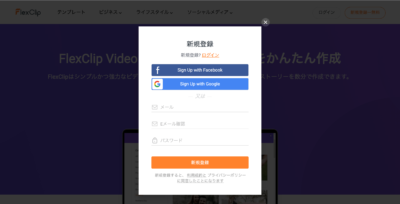
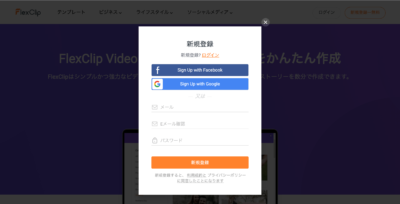
「Google」か「Facebook」どちらかのアカウントをお持ちであれば、お好きな方を選んでクリックすると
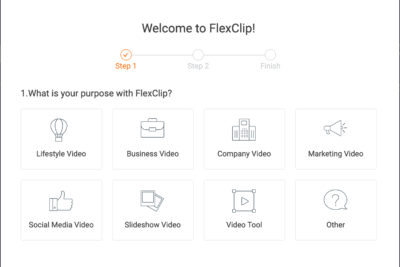
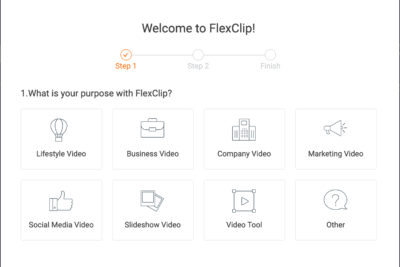
上のように簡単な質問が出てきますのでクリックして答えていきます。
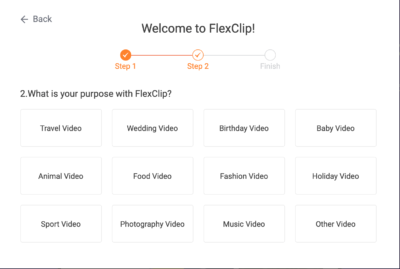
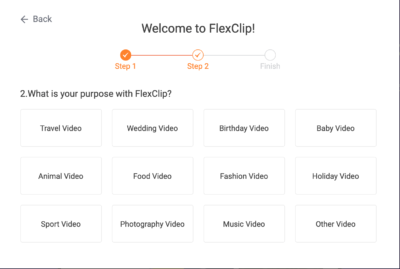
さらに質問が続き
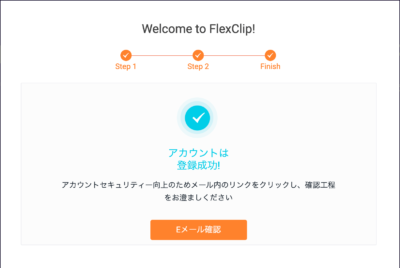
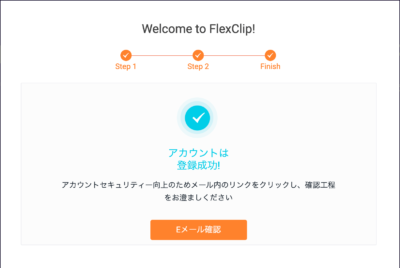
「アカウントは登録成功!」と表示されたら登録完了です。
持っていない方は、この機会に作っておくといいでしょう。
Googleアカウントの作り方は『Googleアカウントの作成』を参考にしてください。
どちらのアカウントも持っていなければ、あなたがお使いのメールアドレスを入力し、パスワードを決めればOKです。
FlexClipインターフェイスは見やすく使いやすい
FlexClipのインターフェイスは、見やすく使いやすいです。
理由はシンプルに、各ジャンルごとにカテゴリーわけがされているからです。
実際の画像は以下で
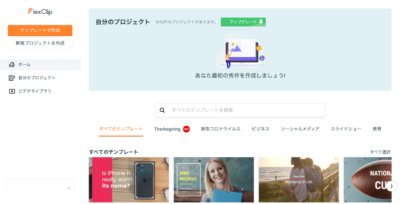
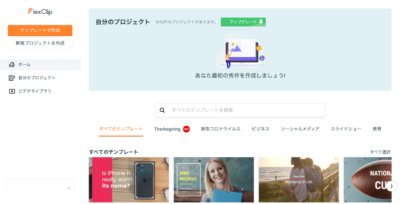
見てもらえばわかる通り、シンプルな作りになっているので、初心者の方でもわかりやすくなっています。
はじめて入ったラーメン屋の券売機にメニューがたくさんあると、何を買っていいかわからないじゃないですか。
必要なものだけがシンプルに配置されていた方が、使う側にとっては使いやすいですよね。
FlexClipには数多くのテンプレートがある
FlexClipには数多くのテンプレートがあります。
なぜなら、ビデオテンプレートの数が百を超えているためです。
もう少し具体的に書くと、「誕生日」というカテゴリーだけで26ものテンプレ動画が出てきます。
つまり、すでに完成されている動画を参考にし、あなたなりにアレンジを加えるだけでカッコイイ動画が出来上がります。
26種類もあるので、あなた好みの動画が見つかるはずです。
もし1つもなければ、すべてオリジナルで作ることもできるので安心です。
FlexClipを使って動画を作ってみた!
FlexClipを使って実際に動画を作ってみました。
結論からいいますと、とっても簡単にカッコイイ動画を作ることに成功したんですね。
なぜ成功したかというと、「テンプレ動画を少しアレンジしただけ」だからです。
なので、これから具体的に作った過程を書いていきますので、ぜひ参考にしてみてください。
最後には実際に作った動画も載せておきます、そちらも合わせてご覧くださいませ。
動画が出来るまでの手順を把握しよう
まずは動画が出来るまでの手順を把握しましょう。
動画が出来るまでの手順は以下で
- テンプレ動画の中から好きなものを選ぶ
- 文字が英語になっているので日本語に変える
- 新しい画像を取り込んでエンドロールを作る
かなりザックリとしていますが、実際に作った手順となっています。
今回は、とりあえず作ってみた動画なので、動画の内容自体は完全に無視してください。
テンプレ動画の中から好きなものを選ぶ
まずは、百を超えるテンプレ動画の中からあなたの好きなものを選びましょう。
今回は、iPhone11シリーズの紹介動画のテンプレを使ってみます。
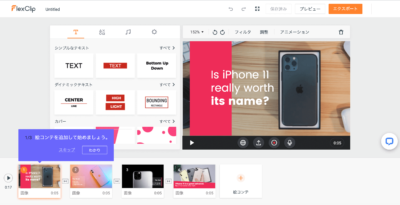
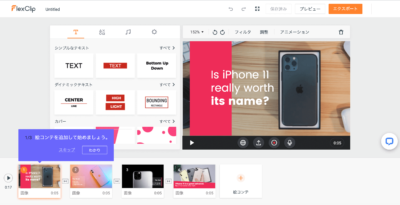
テンプレ動画を選択すると、上の画像の通り編集画面に切り替わります。
文字が英語になっているので日本語に変える
英語を日本語に変えていきます。
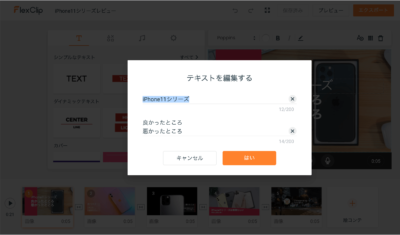
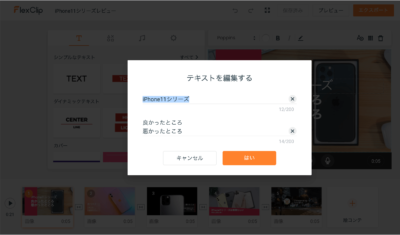
英語で書かれた部分をダブルクリックすると「テキストを編集する」という画面が現れますので、日本語に変えていきます。
最後に「はい」をクリックすると
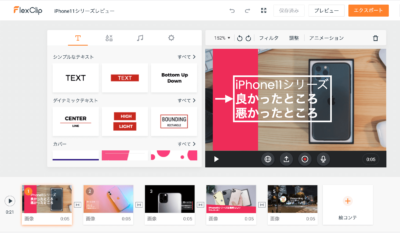
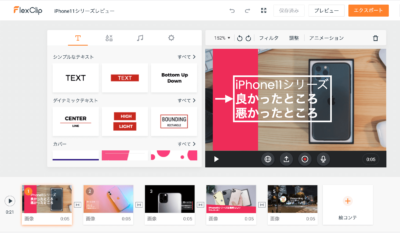
日本語に変わっているのがわかります。
新しい画像を取り込んでエンドロールを作る
まずは新しい画像を取り込んでいきます。
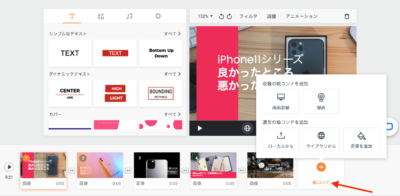
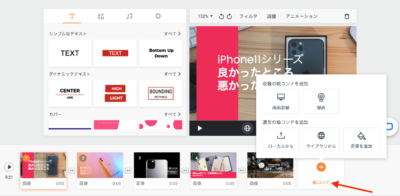
「絵コンテ」にカーソルを合わせると、例えば「ライブラリから」など、追加できる絵コンテが置いてある場所が表示されますので、お好きなものをクリックしてください。
今回は「ライブラリから」を選択し、自分のスマホで撮った画像を選んで貼っていきます。
使う画像は『iPhoneSE2で夜景を撮影したら思ったよりカメラ性能が高かった』という記事で紹介しているものから1つ抜粋して使っていきます。


以下が抜粋した画像です。


画像を選んだら、画像の横にあるテンプレの中から
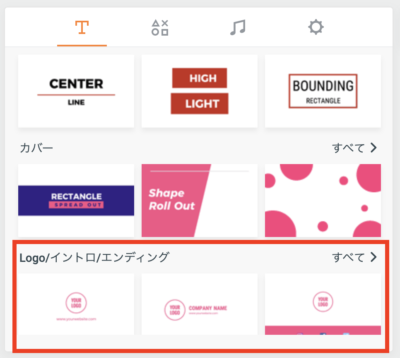
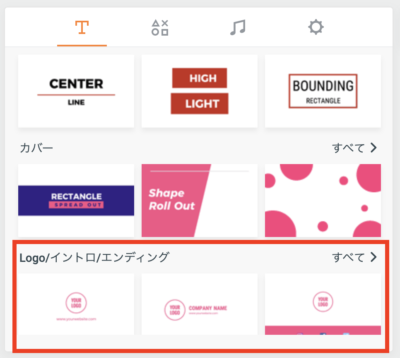
「Logo/イントロ/エンディング」の「すべて>」をクリックします。
すると
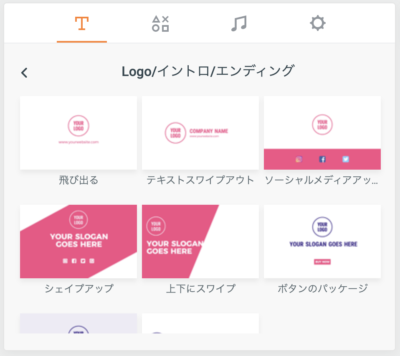
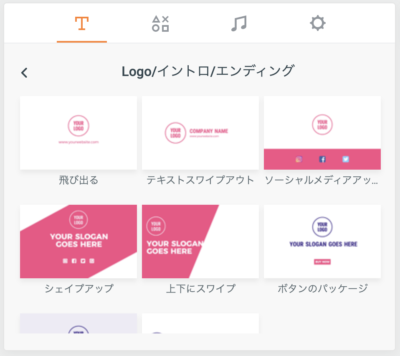
全部で8種類出てきますので、お好きなものを選んでください。
今回は「テキストスワイプアウト」を使ってエンディングを作成していきます。
そしてできたものがこちら
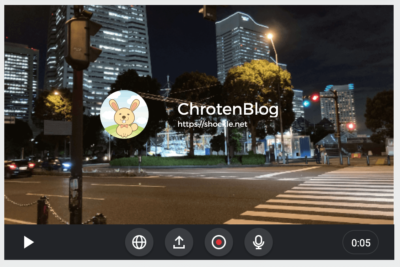
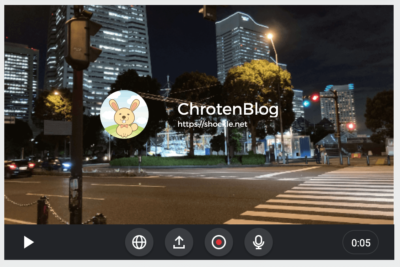
丸の中にお好きな画像を入れて、上の文字のところに例えば会社名など(何でもいい)を入れ、下にWebサイトのURLを入れます。
今回は、僕のブログサイトの画像とブログ名、ブログのURLにしていますが、別に何でも構いません。
完成した動画がこちら
以下完成した動画です。
いかがでしょうか?
筆者は、素材からすべてオリジナルで動画編集をしたことがありますが、本当に大変です。
かなり時間がかかります。
しかも時間がかかったわりにクオリティーは低いんですよね。
素人なんで当たり前なんですが。
それにひきかえFlexClipを使って動画を作ると、素人が作ったとは思えない完成度に仕上がっていると思います。
もう一個作ってみたんでそちらもご覧ください。
いかがでしょうか?
壮大なスケールの動画に仕上がっていると思います。
以上でFlexClipのレビューは終わりです。
FlexClipを使うと、簡単にカッコイイ動画を作ることができます。
なぜそんなことが可能なのかというと、百を超えるテンプレ動画が用意されているからです。
これは紛れもない企業努力であり、出来るだけ多くの人にカッコイイ動画を作って欲しいという純粋な気持ちの表れに他なりません。
2020年現在では、スマホのカメラもだいぶ優秀になり、綺麗な写真や動画を撮ることが出来るようになりました。
なので、素材は簡単に集めることができます。
その集めた素材を単体でみるのもいいですが、一度編集してみて、1本の動画を作ってみるのも面白いと思います。
一つの思い出として残しておくのもいいでしょう。
時間の空いているときにぜひ一度試してみてください。
それではまた