MacBookには、トラックパッドと言われる四角い領域があります。そのトラックパッドを指で触ることによって、MacBookの画面に映るものを操作することができるようになっています。
そこで本記事では、そんなトラックパッドについて詳しく解説していきたいと思います。「MacBook初心者で使い方がまだよく分からない、、」というあなた、ぜひ参考にしてみてください!!
それではいきます
【初心者】MacBookを買ったら覚えておきたいトラックパッドの使い方
基本的な使い方は全部で14種類あります。どれもこれも環境設定にあるものばかりなので、そちらを参考にしてもらっても構いません。
こちらでは、少し補足を入れつつ、分かりやすく解説していこうと思います。
本記事で紹介するトラックパッドの使い方は以下の14種類
- 調べる&データ検出
- 右クリック
- タップでクリック
- スクロール
- 拡大/縮小
- スマートズーム
- 回転
- ページ間をスワイプ
- フルスクリーンアプリケーション間をスワイプ
- 通知センター
- Mission Control
- アプリケーションExpose
- Launchpad
- デスクトップを表示
どれも全て環境設定にあるものばかりとなっています。
それでは1つずつ解説していきたいと思います。
1.調べる&データ検出
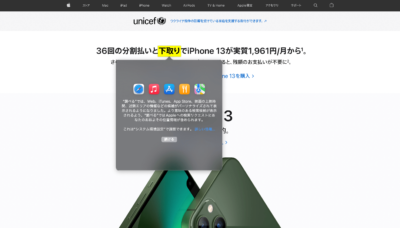
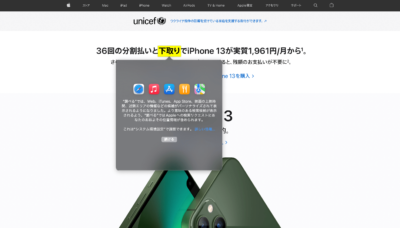
文字を3本指でタップするだけで、そのことについて調べてくれる便利な機能です。
これにより、いちいち検索する手間を省くことができます。
2.右クリック
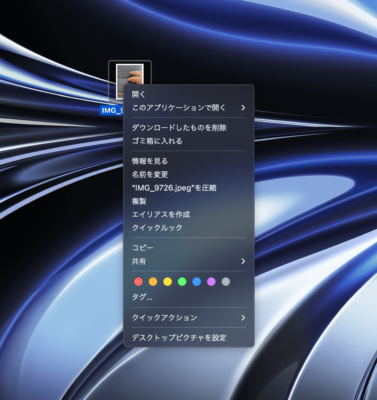
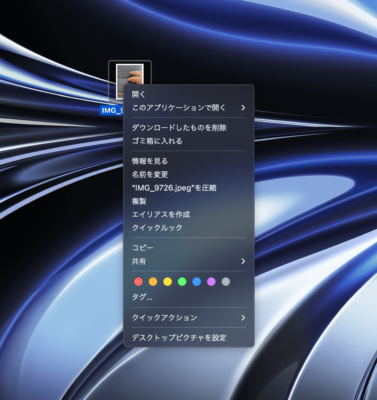
トラックパッドには初めから右クリックなんてありません。もしあなたが右クリックを使いたいなら、2本指でタップしてみてくださ
3.タップでクリック
これに設定しておくと、クリックする際に押し込む必要がなくなります。軽くタップするだけでOKなので、まるでiPhoneを操作している感覚に近い状態になります。
4.スクロール
スクロールは2本指ですることができます。はじめの設定では、指を動かす方向に動きますが、逆にすることも可能です。
5.拡大/縮小
これに関してはiPhoneと全く一緒、2本指(親指と人差し指)を広げれば拡大し、逆にせばめると縮小します。
6.スマートズーム
スマートズームは、写真の場合、トラックパッドを2本指で2回タップすると拡大し、もう1回同じようにすると元に戻りますが、ファイルの場合は、2本指で2回タップすると拡大、もう1回2回タップするとさらに少しズーム、もう1回2回タップすると少しズームした分だけ拡大するという謎のモードに入ります。
7.回転


ファイルの画像を開き、親指と人差し指で円を描くよに回転させると画像が回転しますが、少しジェスチャーが難しいのでなれが必要かもしれません。
写真の画像は回転しません。
8.ページ間をスワイプ
ページ間スワイプは、ブラウザ(Safariなど)に表示されたページを2本指で左右にスワイプすることによって移動することができる機能です。
9.フルスクリーンアプリケーション間をスワイプ
フルスクリーンアプリケーション間をスワイプする方法は、3本指で左右にスライドさせることによって可能です。
例えば、メモやブラウザ等いくつものアプリをフルスクリーンで表示させたままにしてある場合、その表示されたままのアプリやブラウザ間を3本指でスワイプして移動することができます。
10.通知センター
iPhoneでは、上から下に指でスワイプすると降りてくるおなじみの通知センターですが、もちろんMacBookにも搭載されていて、その通知センターを出す方法は、”トラックパッドを右から左にスワイプする”ことによって通知センターが右からスッと顔を出す仕様になっています。
11.Mission Control
Mission Controlは、3本指で下から上にスワイプすると今開いている画面全てを一気にスクリーン上に表示することができるジェスチャーのことです。
12.アプリケーションExpose
アプリケーションExposeについては、今のところ分かりません。分かり次第追記予定なので、その時までお待ちください。
13.Launchpad
Launchpadを表示させるジェスチャーは、親指+3本指を使って小さいボールをつかむようにフワッとトラックパッドを触ります。
14.デスクトップを表示
デスクトップ表示についてのジェスチャーは、親指+3本指を使って内側から外側に向かってフワッとトラックパッドを触ります。そうすることによって、今開いているフルスクリーンでないアプリが全て画面の外に消え、何も開いていない状態のデスクトップ画面が表示されます。
まとめ
MacBookを使う以上必ず必要なトラックパッドの操作、いろんなジェスチャーを覚えておいて損んはないと思います。
それではまた










