こんにちは、ちょろてんです。
今回は、「M2 MacBook Air」の使い方の基礎について、詳しく書いていきたいと思います。
この記事は、あくまで”M2 MacBook Airをはじめて使う方”に向けて書いていきますので、普通に使っている方にはまったく読みごたえのない記事となっています。
初心者に向けた基礎中の基礎なのでぶっちゃけ読まなくてもできることも多いです。まぁそれくらい簡単なことです。
なので、ホントにはじめて買ってそれこそ右も左もわからない、「スクロールどうやるの?」みたいな方に読んでいただければ幸いでございます。
それではどうぞ
M2 MacBook Airの基本操作

ここでは、M2 MacBook Airの基本操作について詳しく書いていきたいと思います。
基本操作についての概要は以下で
- トラックパッドの使い方
- Wi-Fiの繋ぎ方
どれも使っていく上で基本かつ必要不可欠なものとなっていますので、ぜひここで覚えていってください。
1.トラックパッドの使い方
トラックパッドは、基本1〜3本の指で操作します。

指1本でトラックパッドをなぞると、カーソルを動かすことができます。

指2本でトラックパッドをなぞると、画面をスクロールすることができます。
2本指を上にスライドさせると画面が下にスクロールしていき、下にスライドさせると画面が上に動いていきます。


指3本でトラックパッドをなぞると、ウインドウを切り替えることができます。
横にスライドすると全画面のまま隣のウインドウに切り替わり、上にスライドすると上部に開いている全てのウインドウが表示されます。
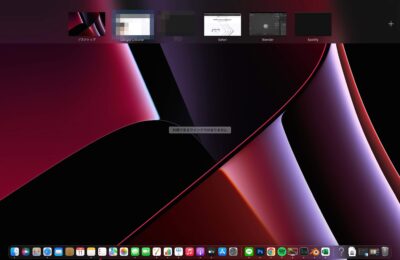
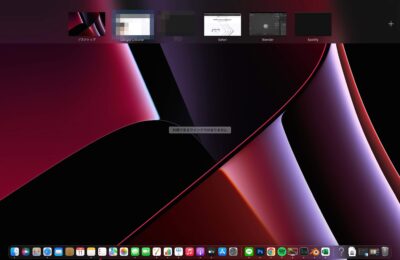
3本指で上にスライドすると、今開いているウィンドウ全て上に表示される。
ウインドウとは、パソコンの画面上に表示される四角い領域のことで、見た目が窓のように見えることから”ウィンドウ”と呼ばれている。
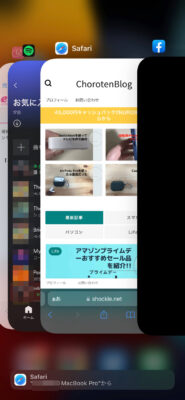
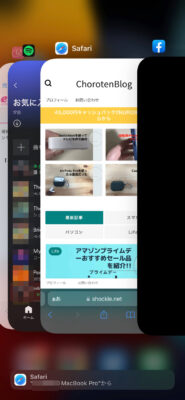
トラックパッドについて詳しく知りたい方は以下の記事をご覧ください!!


2.Wi-Fiの繋ぎ方
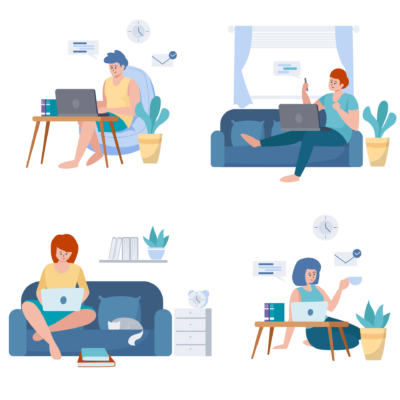
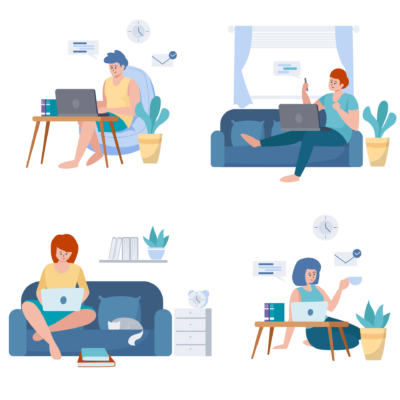
Wi-Fiの繋ぎ方は、左上の「リンゴマーク」→「システム環境設定」→「ネットワーク」→「ネットワーク名」から接続したいネットワーク名を探し選択します。
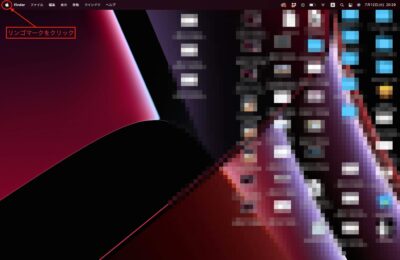
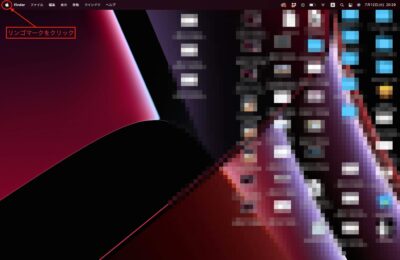
左上の「リンゴマーク」をクリック!!
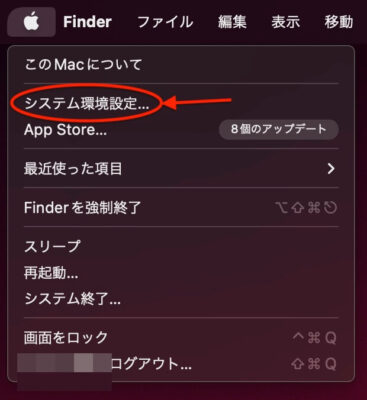
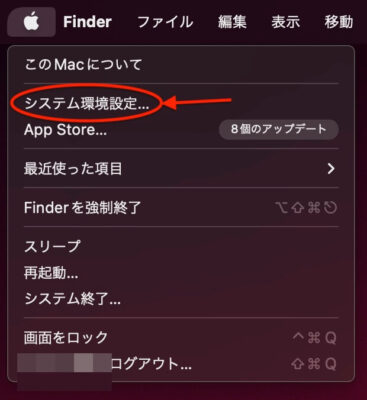
「システム環境設定」をクリック!!
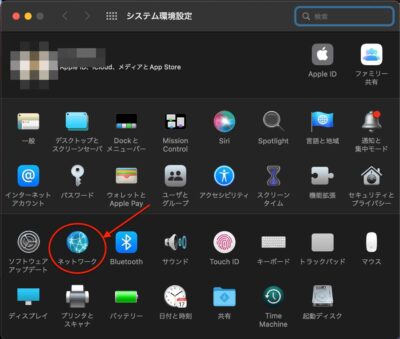
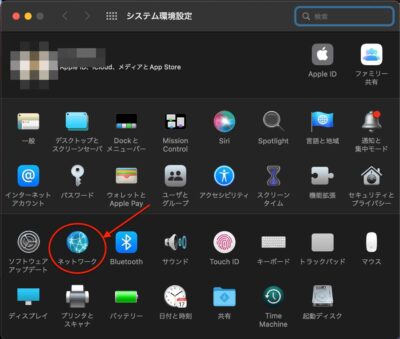
「ネットワーク」をクリック!!
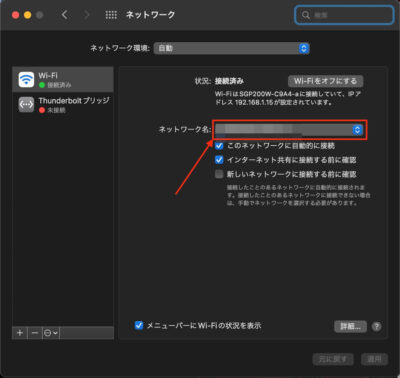
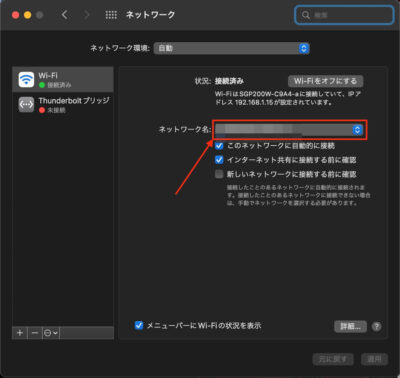
「ネットワーク名」の部分に、あなたの使っているWi-Fiの名前を探し接続しよう!!
Wi-FiについてはNURO光が爆速でおすすめ!!詳しくは以下の記事をご覧ください。


キーボードについて


M2 MacBook Airを使う上で欠かせないのがこのキーボードで、特に仕事をするとなると確実に必要となり、マスターしなければ快適なMacBookライフを送ることはできないでしょう。
キーボードのタイピング自体は、練習と毎日打つことによって自然と慣れていき、速度も上がっていきますが、それ以上に快適にしてくれるのが”ショートカットキー”の存在です。そんなショートカットキーは、「command +〇〇」と打つことで実行することができます。とても簡単ですね!!
それでは、はじめに覚えておいた方がいいキーとショートカットキーを紹介していきますので、実際に使ってみてくださいね!
音量調整


音量調整キーは、キーボードの右上にあり、Touch IDの左にあります。それぞれの役割は以下です。
- F10「消音」
- F11「ボリュームダウン」
- F12「ボリュームアップ」
明るさ調整
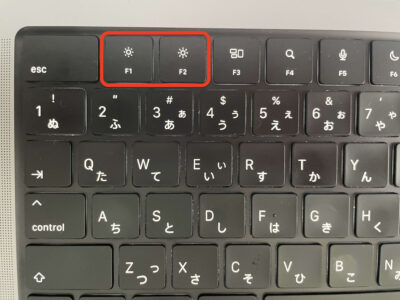
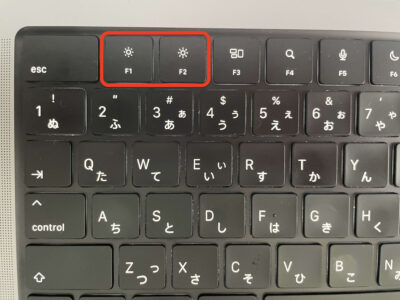
明るさ調整は、キーボードの左上にあり、エスケープキーの右にあります。それぞれの役割は以下です。
- F1「明るさダウン」
- F2「明るさアップ」
ショートカットキー
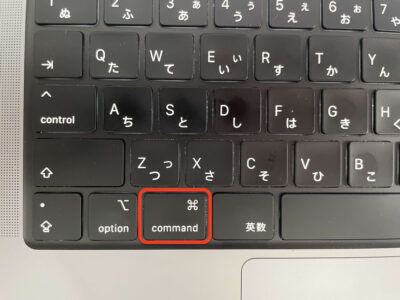
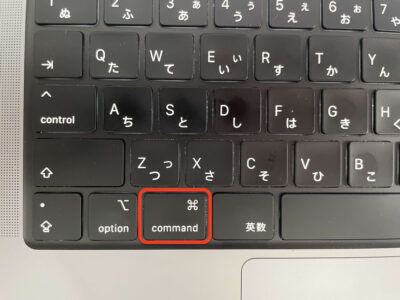
ショートカットキーは、「command +〇〇」です。
commandキーは、左下にあり英数キーの左にあります。
commandキーに関しては2つあって、もう1個は右下にあり、かなキーの右にあります。
はじめに覚えておいた方がいいショートカットキーは以下です。
- コピー「command +C」
- ペースト「command +V」
- スクショ「command +シフト+4」
- ブラウザのタブ移動「command +option +矢印キー」
スクショとタブ移動については少し補足しておきます。
まずスクショについては以下で
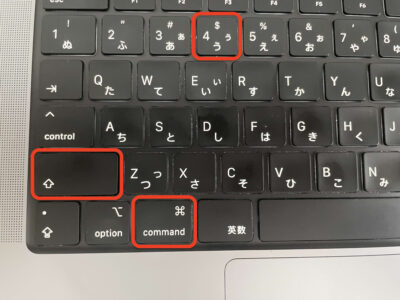
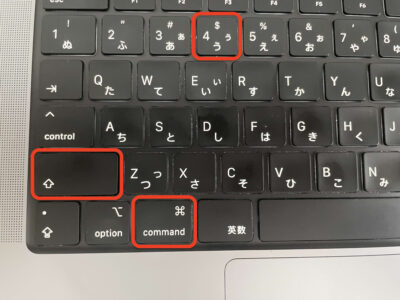
command +シフト+4を全て同時に押すとカーソルが +に変化し、撮りたい範囲を選択すると、その部分だけスクショすることができます。
また、「command +シフト+5」で、オンスクリーンコントロールが表示されます。
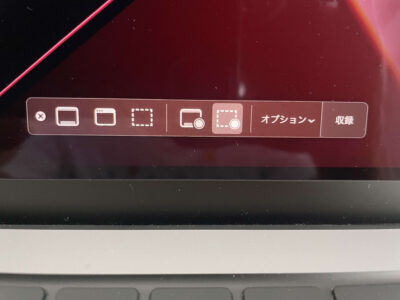
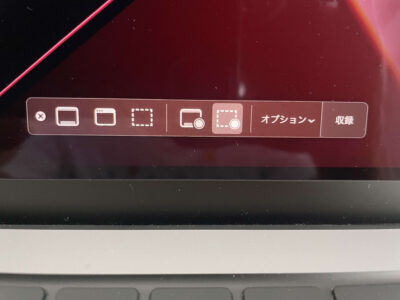
続いてブラウザのタブ移動について、ブラウザのタブというのはブラウザで開いているページのことで、そのブラウザのページ間をcommand +option +矢印キーで移動することができます。
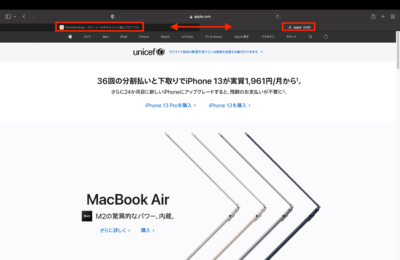
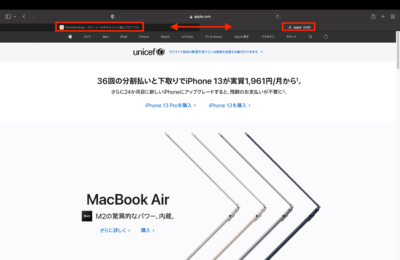
ショートカットは、使えば使うほど操作のスピードが速くなり扱いも楽になるので、必ず覚えて使うようにしてください。
慣れてしまうと、逆にショートカットなしにキーボードをたたくことは、考えられないほど不便に感じるはずです。
右クリックについて
右クリックについては、「Controlキーを押したままクリック」です。
M2 MacBook Airの画像データの扱い方
ここでは、画像データの扱い方について詳しく解説していきたいと思います。
画像はM2 MacBook Airを扱っていく上で欠かせない物の1つとなっていますので、必ず覚えておいた方がいいでしょう。
画像について覚えておく基本的なことは以下で
- 画像の移動
- 中身を見る、編集する
- ゴミ箱に捨てる
これだけ覚えておけば基本困ることはないと思います。
1.画像の移動
画像の移動は簡単です。
画像をクリックしたまま指でなぞるだけ、あとはあなたの好きな場所に移動させて指を離せば終了です。
2.中身を見る、編集する
中身の見方は、画像をクリックし、スペースキーを押すだけ、画像が拡大されて中身を見ることができます。
画像を見終わったら、もう1度スペースキーを押すと元の形に戻ります。
続いて画像を編集する場合は、スペースキーを押して開いた画像の右上に「”プレビュー”で開く」というコマンドがあるので、そこをクリックします。すると画像が切り替わり、編集ができる状態になります。
1クリックで編集画面にいきたい時は、画像にカーソルを合わせ、ダブルクリックすると1発で編集画面に飛ぶことができます。
3.ゴミ箱に捨てる
いらなくなった画像をゴミ箱に捨てるには、画像を選択し、ゴミ箱まで移動、ゴミ箱の上まで来たら指を離すと画像がゴミ箱に入ります。
ただし、いらない画像が沢山あると全てゴミ箱まで持っていくのはかなり大変な作業になるので、”ショートカット”を使っていった方が簡単かつ効率的なので覚えておきましょう。
ショーカットキーは沢山ありますが、基本「command +〇〇」の構成になっています。
今回の場合、”画像をゴミ箱に捨てる”なので「command +delete」コマンド+×となり、画像を移動することなくその場で一瞬で画像をゴミ箱にワープすることができます。
App Storeにあるアプリの取り方と使うまでにすること
MacBook Airには様々なアプリがあり、それを使うことによっていろんなことが出来る様になります。ここでは、それらを使うためのやり方について詳しく解説していきたいと思います。
使うまでのやり方は以下で
- ブラウザかApp Storeであなたの使いたいアプリを検索する
- App Storeでアプリをダウンロードする
- ダウンロードしたアプリを開く
基本的にはブラウザかApp Storeで探し、ダウンロードして使うだけとなっています。ブラウザで検索する場合、中には怪しいやつもありますが、ほとんどの場合平気なので安心して使うことが可能です。
変なものにあやまって手を出したくない場合は、あらかじめ調べてからダウンロードすることを強くおすすめします。
1.ブラウザかApp Storeであなたの使いたいアプリを検索する
まずは、あなたの使いたいソフトをブラウザかApp Storeで検索して探していきます。
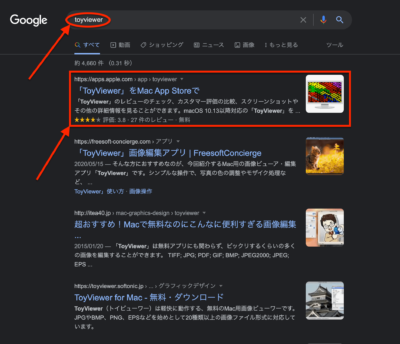
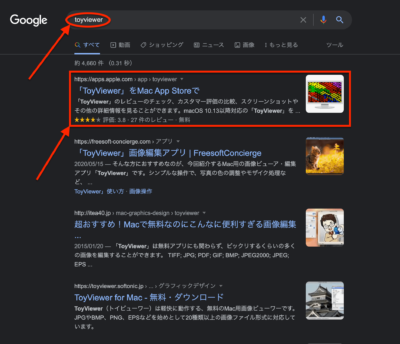
今回はGoogleのChromeを使用、検索し出てきた検索結果をクリックしていきます。
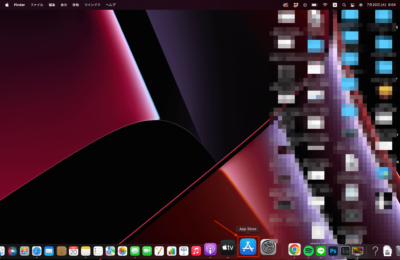
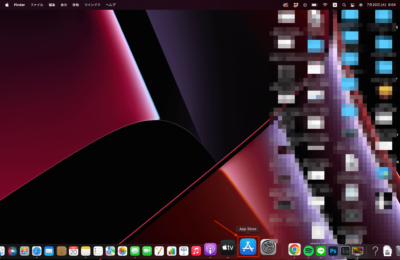
App Storeから検索してもOKです!!
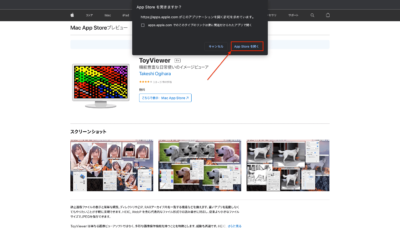
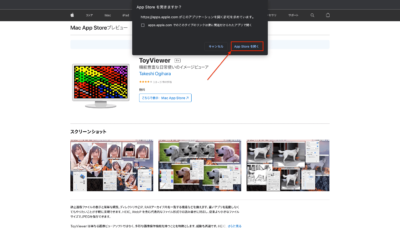
「App Storeで開く」と出てくるので、そこをクリックします。
2.アプリをダウンロードする
アプリを検索したら、そのままダウンロードしていきましょう。
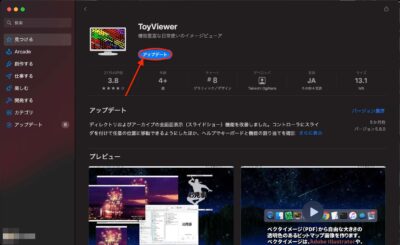
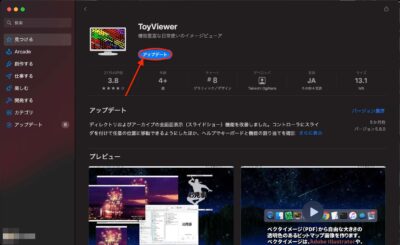
「ダウンロード」をクリックしダウンロードしていきます。
3.ダウンロードしたアプリを開く
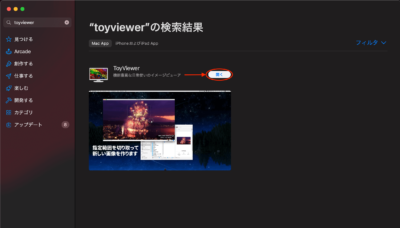
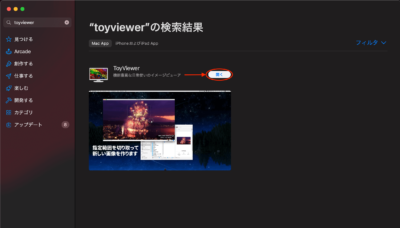
ダウンロードしたアプリは、「App Store」からそのまま「開く」をクリックすると開いて使うことができます。
ダウンロードしたアプリはどこにあるの?
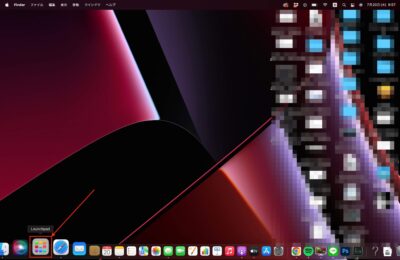
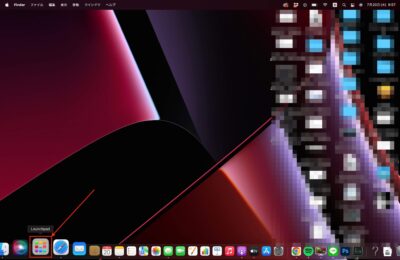
ダウンロードしたアプリは、「Launchpad」というところにあるのでクリックしてください。
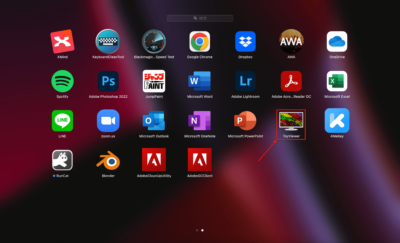
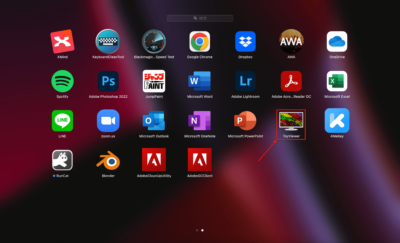
実際にあるのが確認できますね!!
あとはクリックすればOKです。
ネット(ブラウザ)上にあるソフトの取り方と使うまでにすること
ソフトは、「App Store」にあるものが全てではなく、ネット上から直接ダウンロードして使うものも数多くあります。ここでは、その1つとして「Blender(3Dを作成するソフト)」を例に実際にダウンロードして使っていきたいと思います。
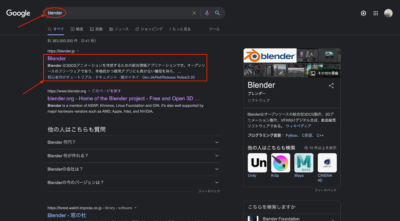
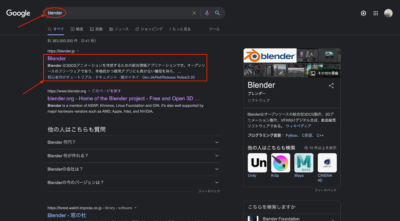
まずは検索窓に「blender」と入力し検索していきます。
検索すると、1番上に「Blender」と出てくるので、クリックしていきましょう。


「Blender3.2.1をダウンロードする」をクリックします。
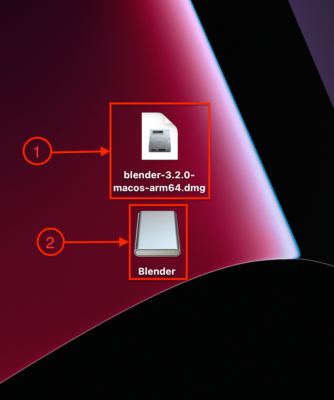
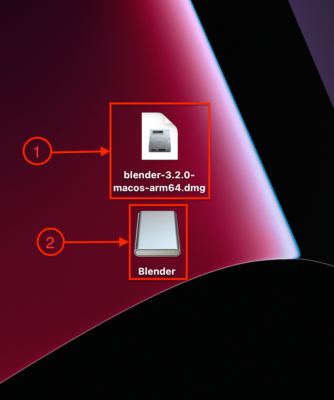
ダウンロードすると1が出てくるので1をクリック、すると2が出てくるので2もクリックしていきます。
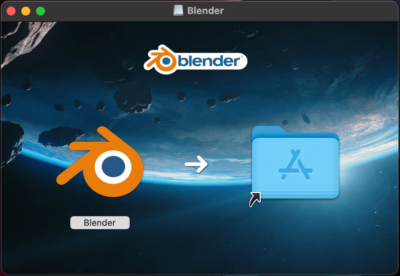
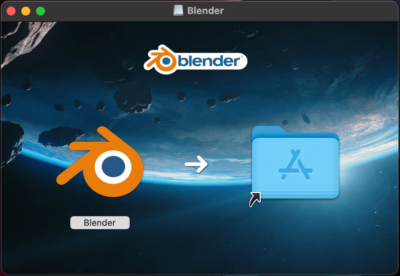
左にある「Blender」をクリックしたまま右にスライドし、右のフォルダーの上に重ねます。そうすると、右のフォルダの中に「Blender」が入ります。
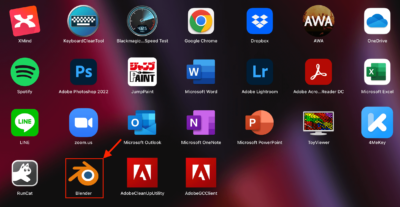
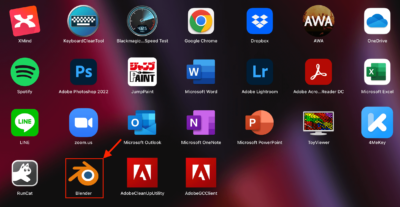
「Launchpad」をクリックし中身を確認すると、「Blender」があるのがわかります。あとは「Blender」をクリックしソフトを起動、実際に使っていくだけです。
まとめ
本記事では、「M2 MacBook Airの基本操作」についていろいろと書きました。
内容については以下で
- トラックパッドの使い方
- Wi-Fiの繋ぎ方
- キーボードについて
- 画像データの扱い方
- アプリの取り方と使うまでにすること
- ネット上にあるソフトの取り方と使うまでにすること
ぶっちゃけこれだけ覚えておけば、M2 MacBook Airを使うことが可能です。ただ、細かいことはまだまだたくさんありますので、それらについては順次追記をしていくか新しい記事として出していく予定です。
全ては、あなたのMacBookライフが快適に送れることを願って作成したものです。初めて使う方は、ぜひ読んでもらって参考にしていただけると幸いでございます。
それではまた










