今回は、「M2 MacBook Airではじめにやる設定」について書いていきたいと思います。
なぜなら、設定することによって、”今より快適にM2 MacBook Airを使うことができるようになる”可能性があるためです。
僕もはじめは全く知らなくて、初期設定のまま使っていました。何かのタイミングで設定を知り、変えてみたら、これがかなり便利で、「なぜ今まで変えていなかったのか?」と後悔したことをよく覚えています。
なので、これを読もうとしているあなたには、はじめに設定をしてもらって、快適なM2 MacBook Airライフを送ってほしいと思っています。
ちなみに、今回紹介する設定については、あくまで僕が使ってよかったものに限ってあるためそんなに多くありません。その中から、いいと思ったものだけを厳選し使っていただければと思います。
それではいきます
デスクトップ画面の変更
M2 MacBook Airを買って、まずはじめに変えたいのがデスクトップの画面だという方も多いと思うので、1番はじめに変更していきたいと思います。
まずは、左上のAppleマークをクリックし、システム環境設定をクリック、その中にある「デスクトップとスクリーンセーバー」をクリックします。
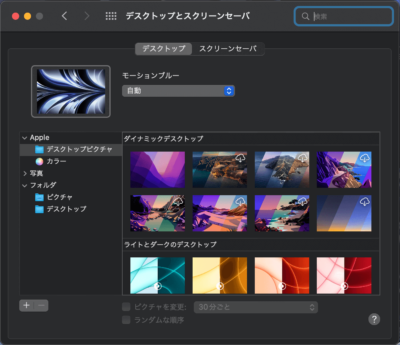
あとはお好きな画像を選ぶだけでデスクトップの画像が変わります。
デフォルトのWebブラウザの変更
はじめにデフォルトとして設定されているのがAppleの”Safari”というブラウザですが、このブラウザをあなたのお好きなブラウザに変更することができます。
今回は、数あるブラウザの中でも特に有名なGoogleの”Chrome”というブラウザに変更してみたいと思います。
まずはSafariでクロームと検索します。
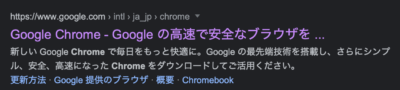
Google Chromeと検索結果に出てきますのでクリックしてください。
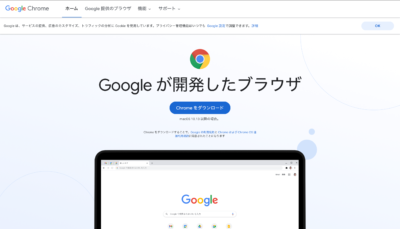
上の画面が開きますので「Chromeをダウンロード」をクリックし、ダウンロードすればOKです。
ダウンロードについて詳しく知りたい方は、以下の記事の「ネット(ブラウザ)上にあるソフトの取り方と使うまでにすること」をご覧ください。

ブラウザの設定が終わったら、Appleメニュー→システム環境設定→一般と進み、デフォルトのWebブラウザをGoogle Chromeにすれば完了です。
キーボードの設定
キーボードの設定に関しては、「キーのリピート」と「リピート入力認識までの時間」を調整していきたいと思います。
とはいえ、なんのことかサッパリわからないと思いますので、1つずつ解説していきます。
まずキーのリピートについてですが、リピートというのは繰り返すことなので、例えば”あ”の文字を押しっぱなしにしたら”ああああああああああああ”と同じ文字を連続で繰り返すことをいいます。
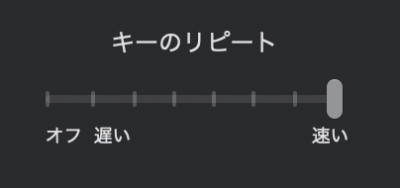
オフにするとリピートしません。
左にすればするほど遅く、右にいけばいくほどスピードは速くなります。
次にリピート入力認識までの時間についてですが、これは例えば”あ”を押しっぱなしにした時に、次の”あ”が入力されるまでにかかる時間のことです。
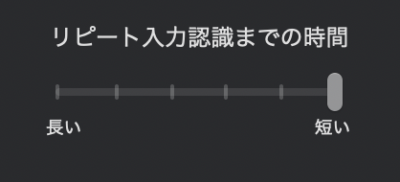
右にいけばいくほど短い時間で認識します。
トラックパッドの設定
トラックパッドの設定では、クリックの強弱や軌跡の速さなどを変えることができます。
クリック
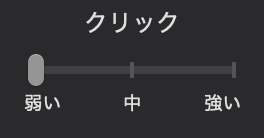
まずクリックの強弱については、「弱い・中・強い」の全3段階から選ぶことができるようになっています。
軌跡の速さ
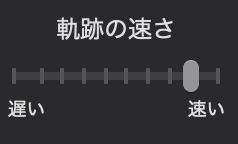
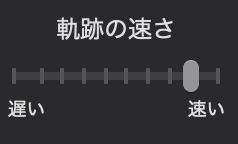
軌跡の速さというのはカーソルの移動スピードのことで、全10段階よりお好きな速度を選ぶことができるようになっています。
軌跡の速度が速ければ速いほど1回に動くカーソルの距離が大きいため、少ない指の動きでカーソルを大きく動かすことができます。
最初は10に設定したのですが、あまりに動きが速く大きいので、9に変更しました。
トラックパッドについて詳しく知りたい方は以下の記事をご覧ください。


メニューバー表示
メニューバーというのは常に右上に表示されているアイコンのことで、このアイコンを削除したり追加することができるようになっています。
あなたのよく使う項目だけをメニューバーに表示させておけば、見た目もスッキリとした印象になり、より快適に使うことができるようになります。
設定の仕方については、「システム環境設定→Dockとメニューバー」と進み、全16項目の中からチェックマークの有無によって削除や追加をすることができるようになっています。
ドック表示
ドックというのは下に設置されているアイコンのことで、このアイコンを非表示にしたり選択した時の大きさを変えたりすることができます。
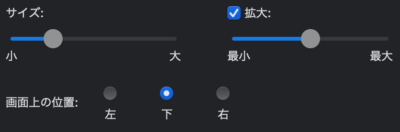
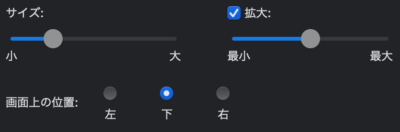
下にある画面上の位置というのは、ドックの位置のことで、左にすると左から右にすると右にドックがある状態になります。
ホットコーナー
ホットコーナーは、画面の4隅のどれかにカーソルを合わせると、ある特定のアクションを起こせるという操作のことで、例えば右下にカーソルを合わせると、”クイックメモ”が右下から現れ、ディスプレイをスリープさせるを選ぶと右下にカーソルを合わせただけで画面がスリープします。
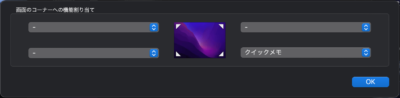
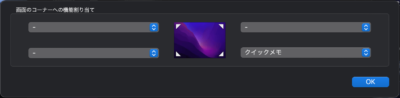
ホットコーナーへの行き方は、スクリーンセイバーをクリックし、右下にあるホットコーナーをクリックすればOKです。
他にもいくつか項目があるので、あなたの好きな項目を選んで追加していってください。
まとめ
いかがでしたでしょうか、もちろんデフォルトのまま使ってもいいですが、今回紹介したような設定の中で「これいいな!!」と思った設定に変更すると、より使い勝手が向上すると思います。
慣れておく意味でも、はじめに設定しておくことをおすすめします。
それではまた










