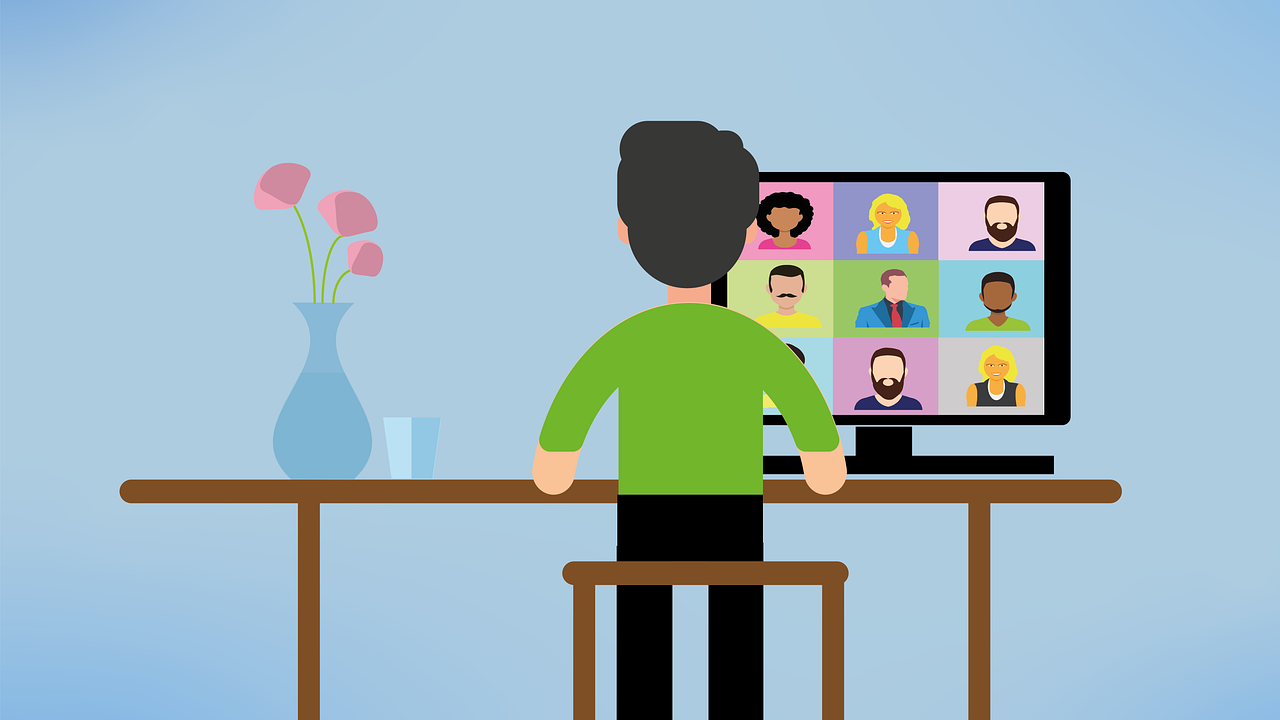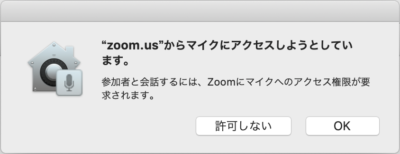この記事ではzoomのPCからの登録方法を1から解説していきます
順を追ってやっていってもらえればOKで、特に難しいことは何一つないので安心してくださいね!
それではいきます
zoomの登録方法
まずはzoom公式サイトにアクセスします
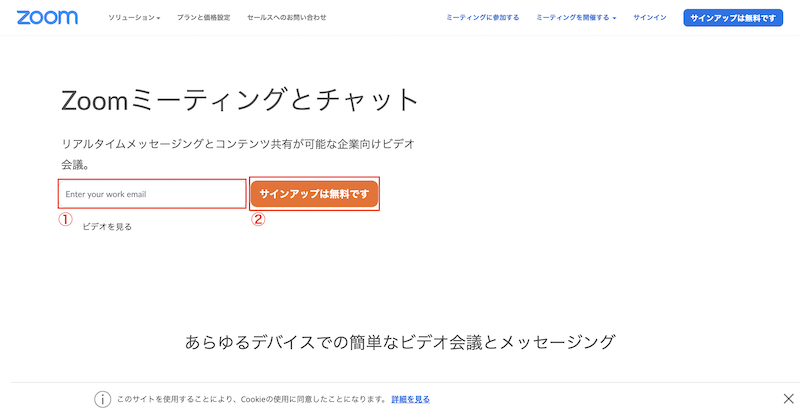
上の画像がでます
やることは2つ
- メールアドレスの入力
- 「サインアップは無料です」をクリック
上の画像の①の赤枠の中にメールアドレスを入力します
メールアドレスはお持ちのものでしたらなんでもいいですが「Gmail」をおすすめします
①にメールアドレスを入力し終わったら、②の「サインアップは無料です」をクリックしてください
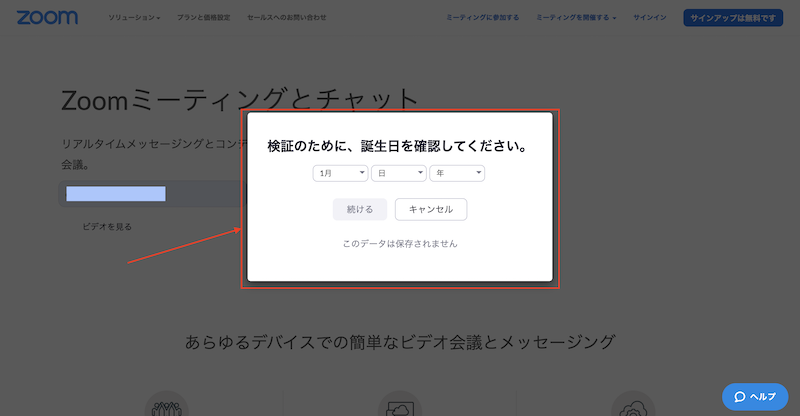
上のような画像がでますので誕生日を入力し「続ける」をクリックします
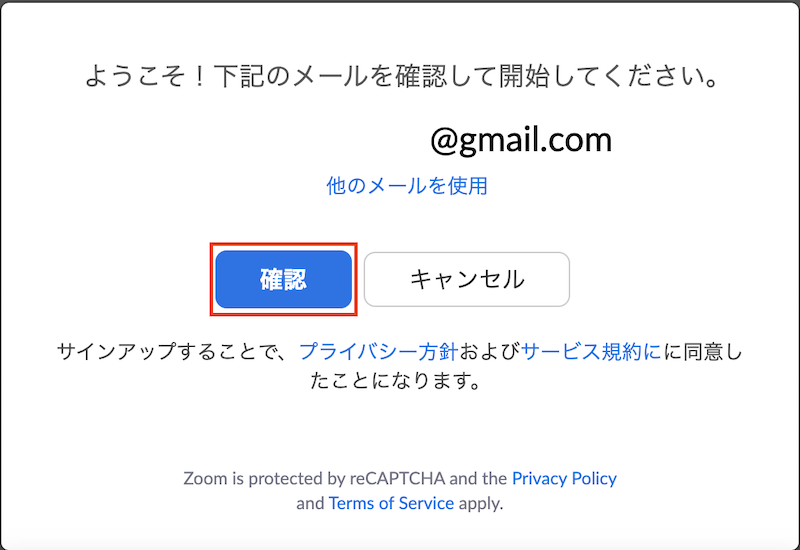
「確認」をクリックしてください
記入したメールアドレス宛にメールが届くので開いてください

上の画像のどちらでもいいのでクリックしてください
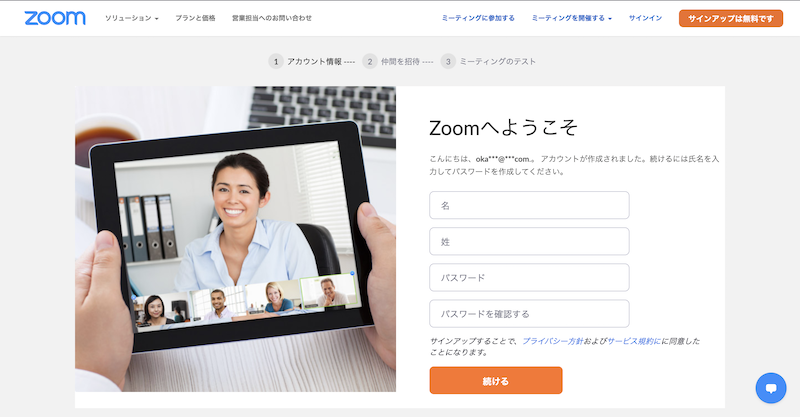
上の画像がでますので上から順番に「名前」→「苗字」→「パスワード」→「確認パスワード」を入力します
パスワードはお好きなものでOKです
※8文字以上で英語と数字を含み1文字大文字を入れてください
提案されたパスワードを使うと考える必要がないので楽です
パスワードはメモをするなりして忘れないようにしてください
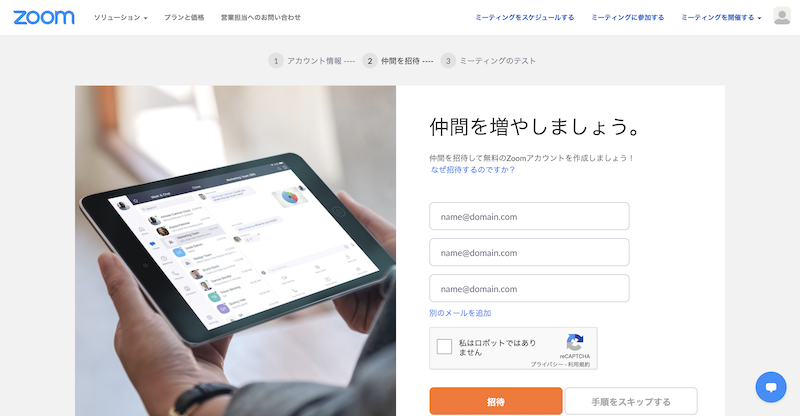
上の画像がでたら「手順をスキップする」をクリックでOKです
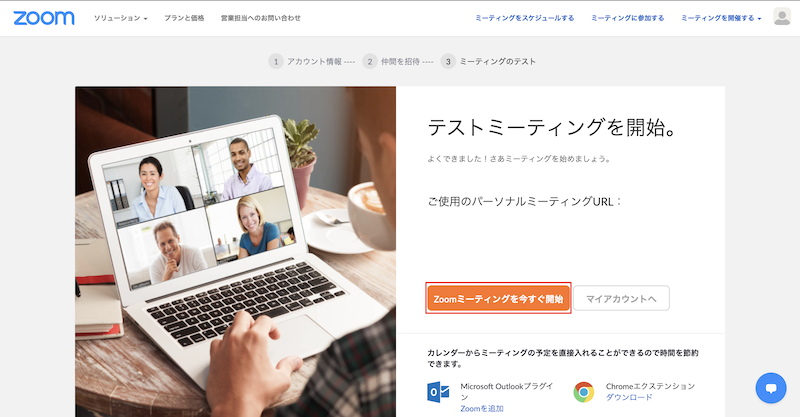
「ご使用のパーソナルミーティングURL」が表示されます
「Zoomミーティングを今すぐ開始」をクリックしてください
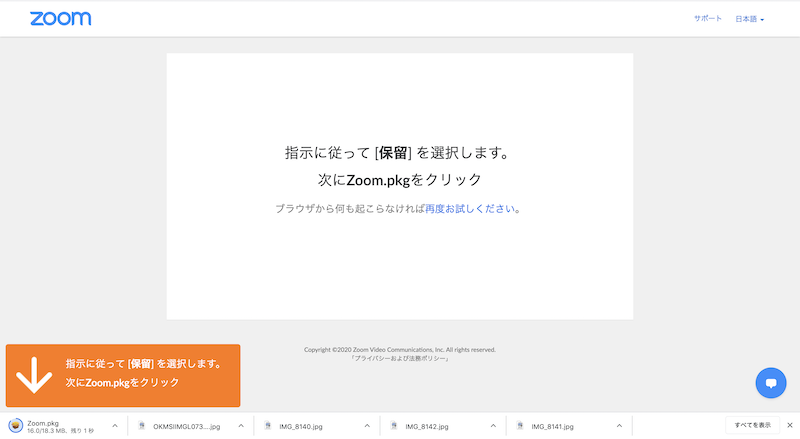
上の画像の通り左下にある「Zoom.pkg」をクリックしてください
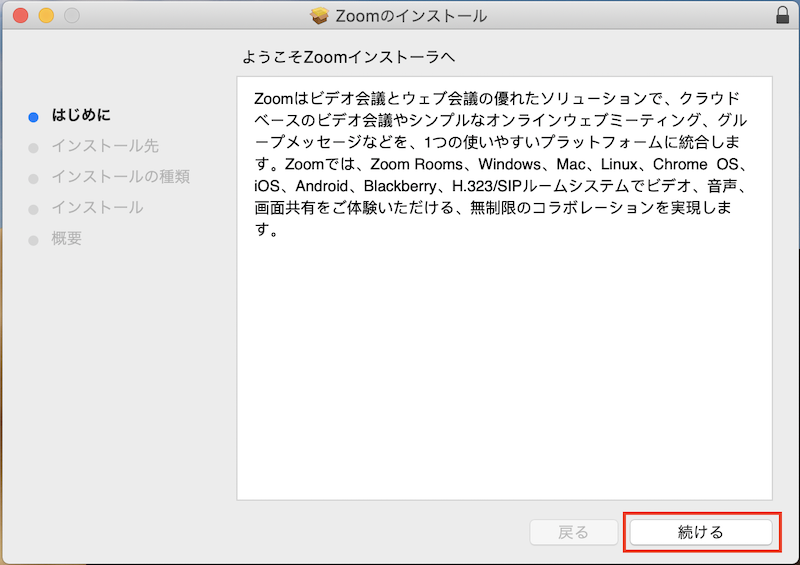
「ようこそZoomインストーラへ」とでたら「続ける」をクリックします
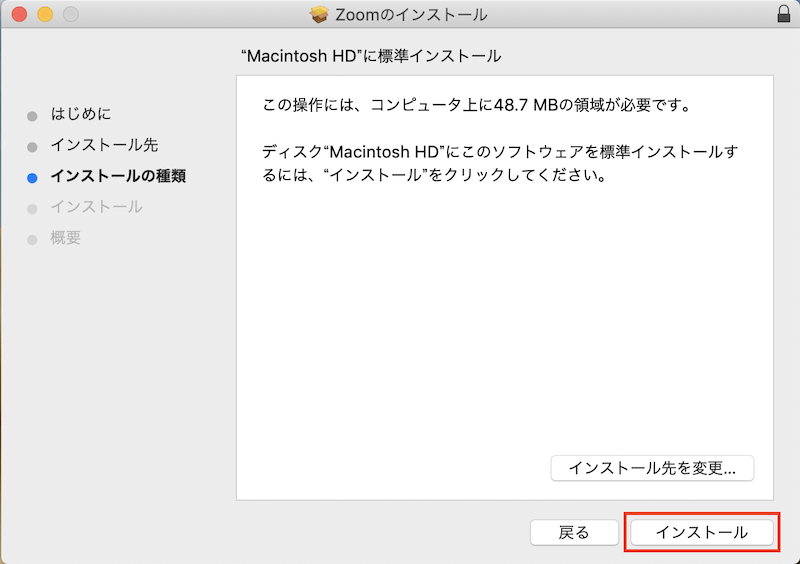
特に問題がなければ右下の「インストール」を押します
48.7MBの領域が必要なので、もし容量が足りなければ空ける必要があります
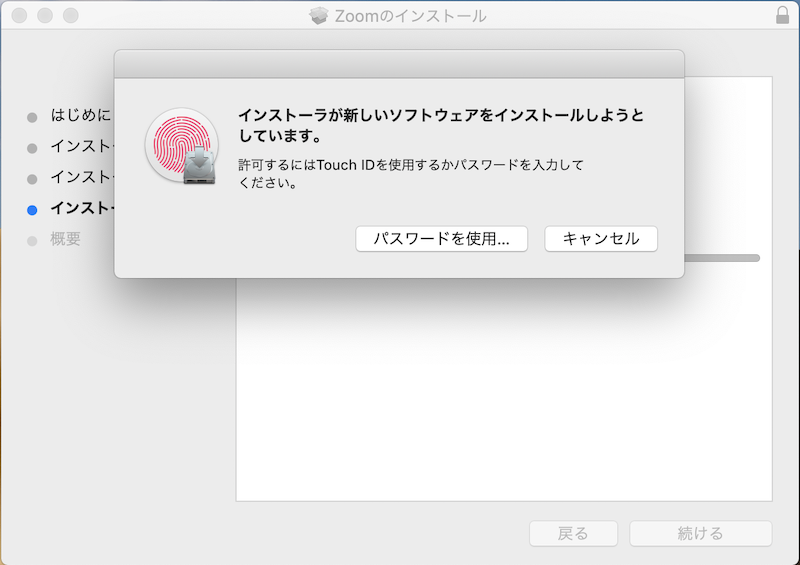
Touch IDがあれば指紋認証、なければパスワードを入力してください
無事にインストールが完了したらzoomを起動します
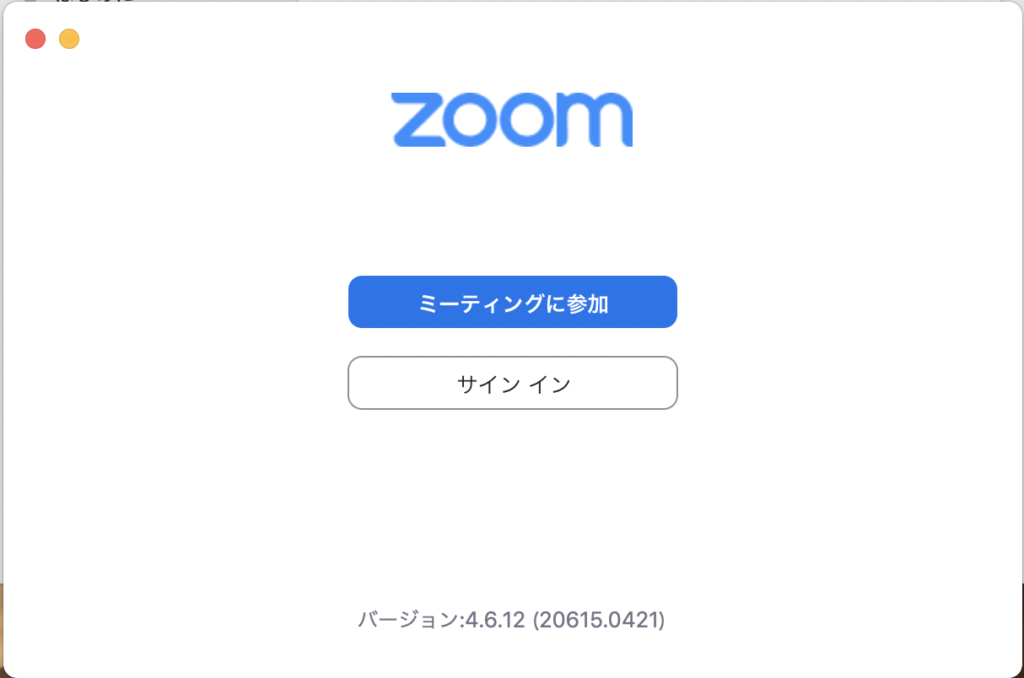
zoomが起動したらサインインしていきます
途中で上の画像がでたら「OK」を押してください
以下サインインの画像
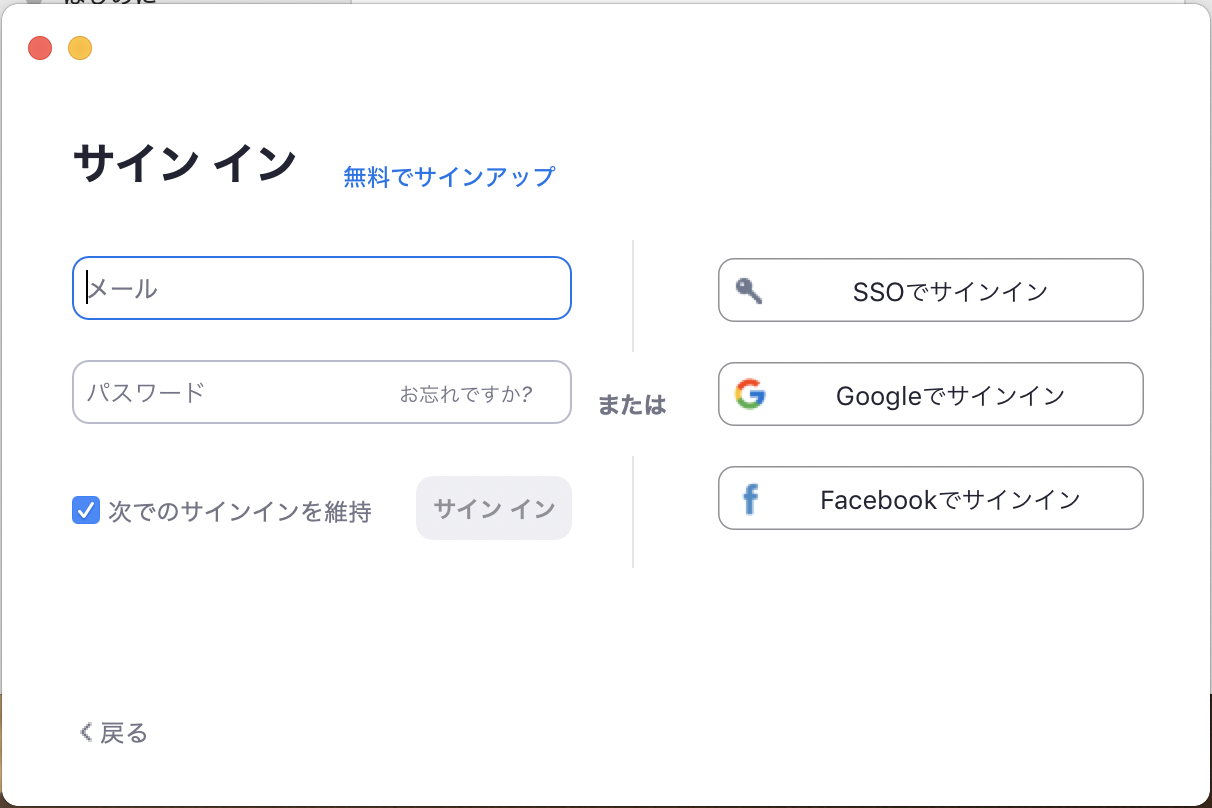
登録したメールアドレスとパスワードを入力します
もしGmailで登録をしていたら「Googleでサインイン」を使うと簡単に終わらせることができます
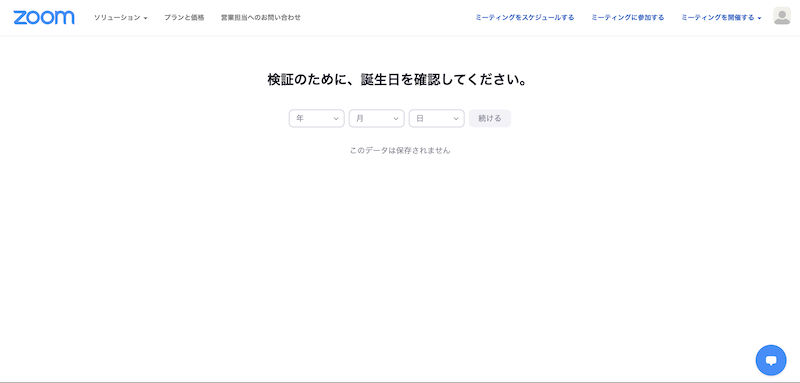
誕生日を入力します

上の画像がでたらバッチリ起動できています
以上でzoomの登録方法はおしまいです
お疲れ様でした!
それではまた